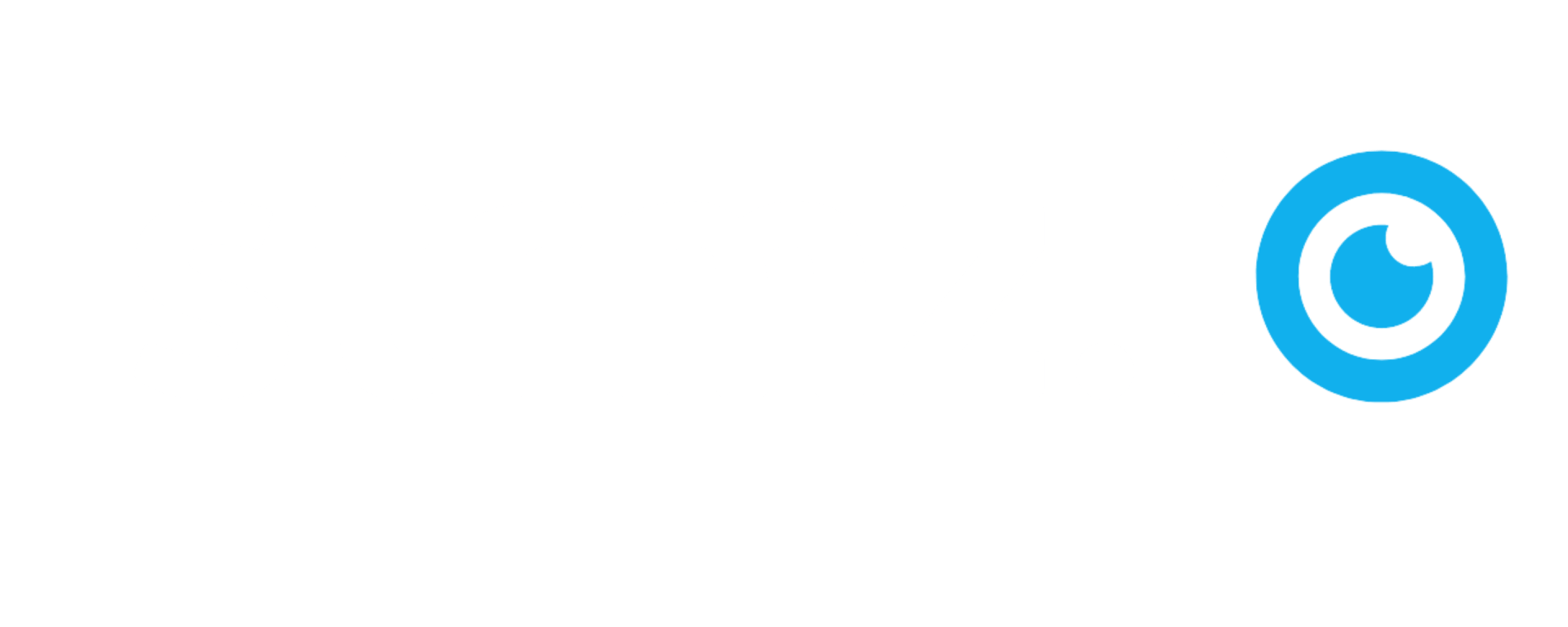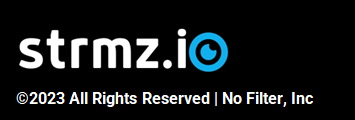View and manage your events
To navigate to your My Events page:
- Make sure you are signed in to your account on account.strmz.io
- Click on My Events in the header.
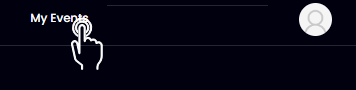
Managing your upcoming events
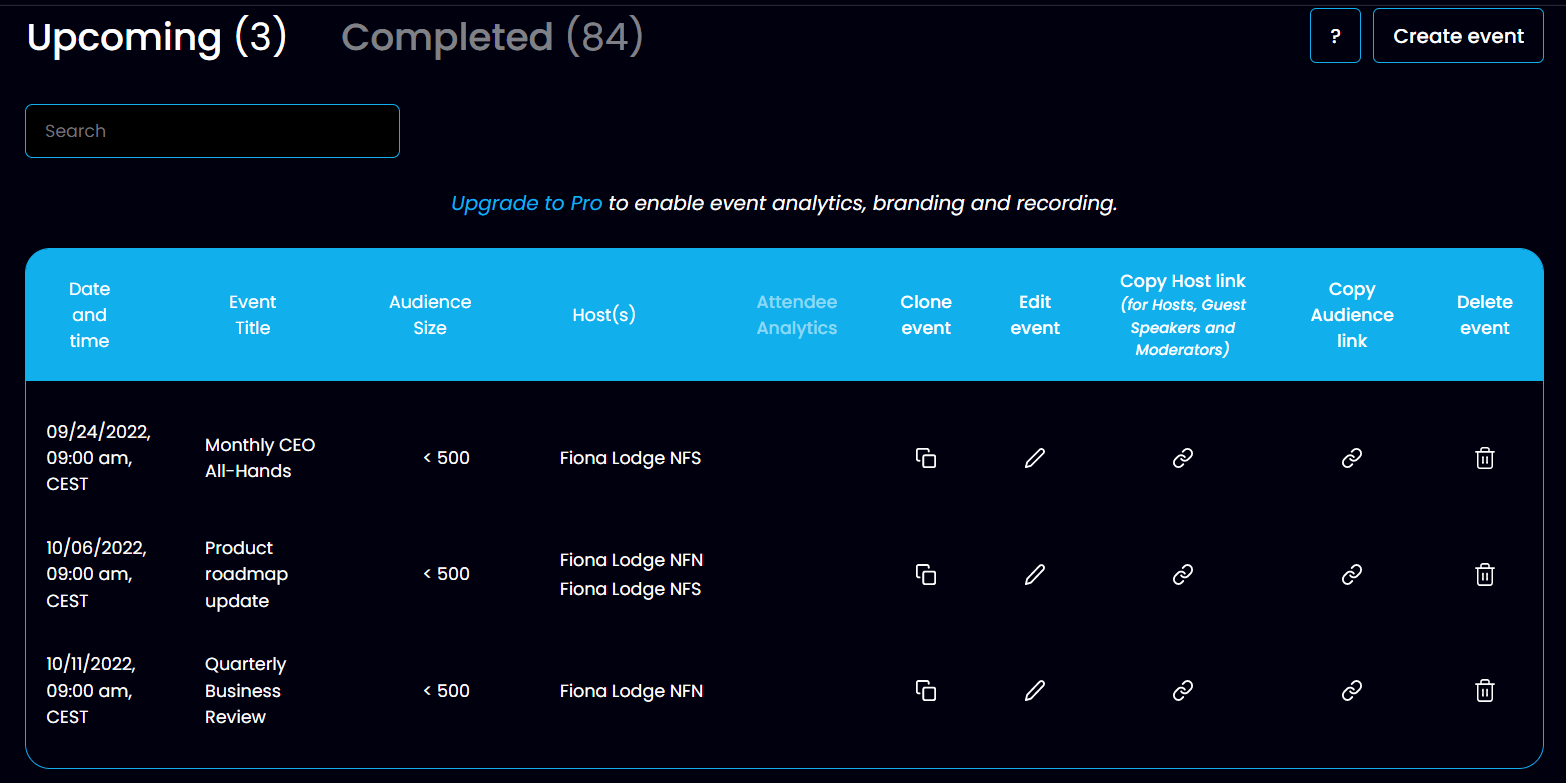
When you navigate to My Events, you'll see a Create Event button, plus a table of your Upcoming Events.
For each Upcoming Event, you can:
- View the time and date, title, projected audience size and nominated host name(s)
- Click on the Event Title to view the event card for an upcoming event
- Clone Event: Click on the Clone event icon to create a copy of an existing event, which you can then edit as required. This is a simple way to e.g. schedule a series of events with different guest speakers in each event.
- Edit Event: Click on the Edit event icon to edit any details of the event.
- Copy Host link: The Host link is the link that all Hosts, Moderators and Guest Speakers need to click on to register for, rehearse for and join the event. When you added the Hosts, Moderators and Guest Speakers via Create Event, an email was automatically dispatched to each of them, so they do already have the event in their calendar with the link included, but it is recommended, as a best practice, that you (or your delegate) send them a meeting invitation for the half hour before the event, to rehearse and prepare for the event together. You can click on the Copy Host link icon to get a copy of the link, which you can then include in your meeting invite for the rehearsal.
- Copy Audience link: You may want to invite the audience to the event via one or more channels, e.g. email meeting invites, LinkedIn posts or other social media channels. You can click on the Copy Audience link icon to get a copy of the link, which you can then include in the content of whatever channel you are publishing/advertising your event on.
- Cancel Event: Click on the
Delete event icon to cancel an upcoming event. When you cancel an event, a cancellation notification email will automatically be dispatched to all invited hosts, guest speakers and moderator.
Notes:
- Event Analytics and Recording are not included in the Explorer subscription so, while the Event Analytics heading is visible in the Upcoming Events table, there will be no icons in that column. If you frequently need Event Analytics and Recording features, we recommend you consider an Upgrade to Pro.
- If you generally don't need either Analytics or Recording, but you have a request that Event Analytics and/or Recording be enabled for a specific upcoming event, please submit that request in advance of the event - refer to Request Analytics and Recording.
Managing your completed events
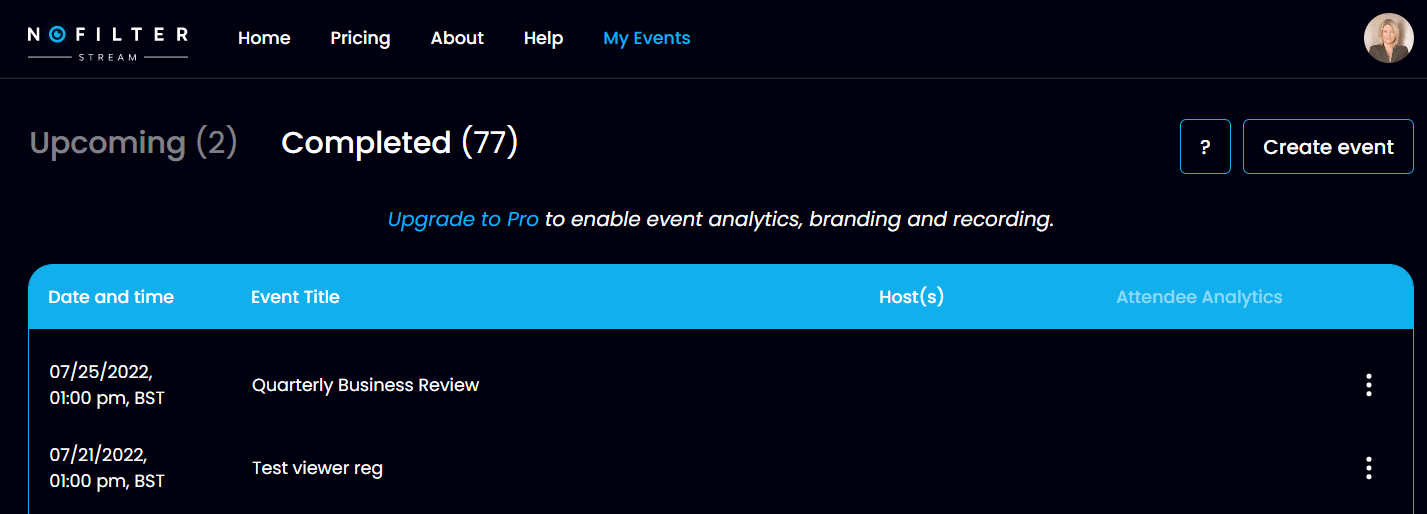
When you navigate to My Events, simply click on the Completed heading to see a table of your Completed Events.
For each Completed Event, you can:
- View the time and date, title, projected audience size and nominated host name(s)
- Click on the Event Title to view the event card for a completed event
- Clone Event: Click on the
Clone event icon to create a copy of the completed event, which you can then edit as required. This is a simple way to e.g. schedule a series of events with different guest speakers in each event
Notes:
- Event Analytics and Recording are not included in the Explorer subscription so, while the Event Analytics heading is visible in the Completed Events table, there will be no icons in that column. If you frequently need Event Analytics and Recording features, we recommend you consider an Upgrade to Pro.
- If you generally don't need either Analytics or Recording, but you have a request that Event Analytics provided for a specific upcoming event, please submit that request in advance of the event - refer to Request Analytics and Recording.