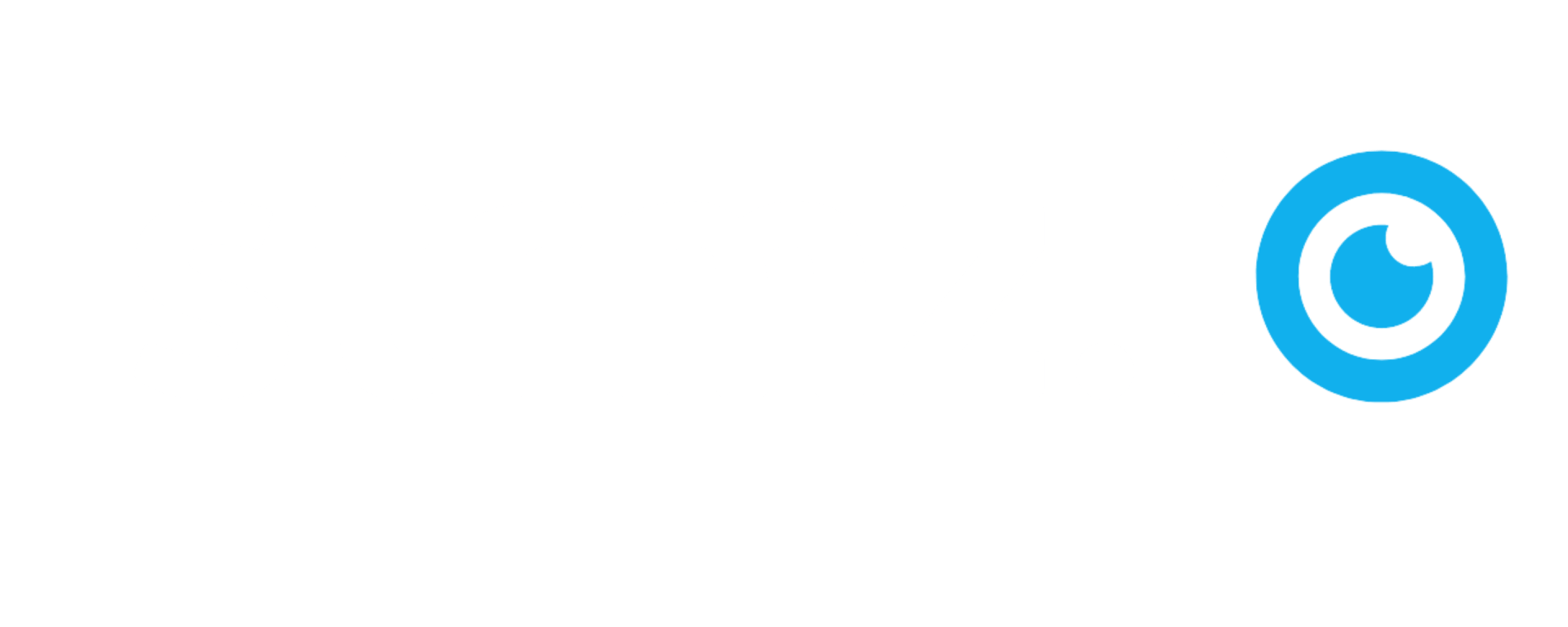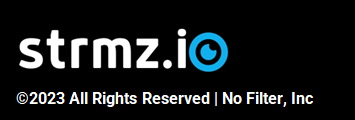Preparing for an event
Technical Pre-Checks
In order to ensure the event experience is a positive one, it is strongly recommended that Hosts and Guest Speakers conduct the following technical checks a few days in advance of the event and again within an hour of the start time of the event.
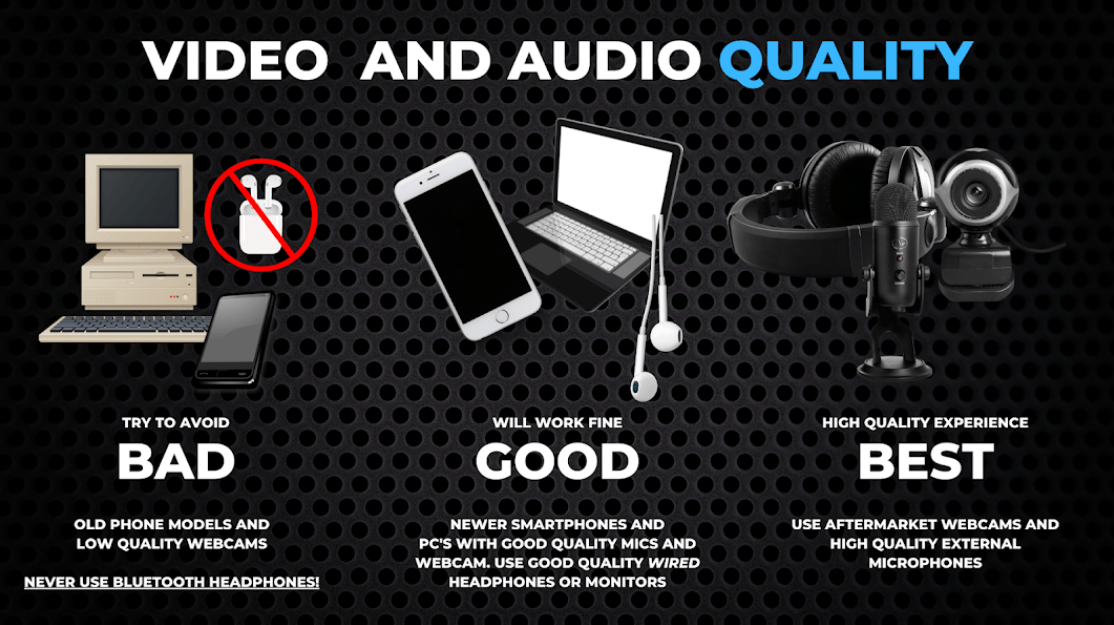
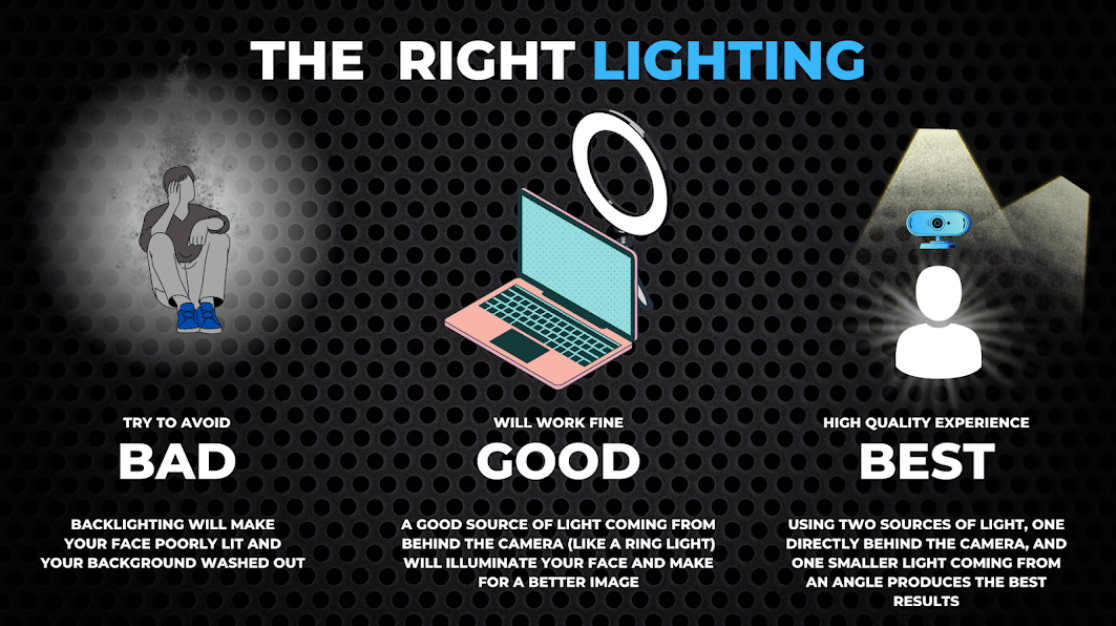
Using the right browser
strmz.io uses WebRTC for live streaming, so both your experience and your audience's experience will be best when you use a WebRTC-compatible browser such as Google Chrome, Safari or Microsoft Edge.
On all desktop and laptop computers, we recommend using Google Chrome.
On Apple iPhones and iPads, we recommend using Safari.
On Android phones and tablets, we recommend using Google Chrome.
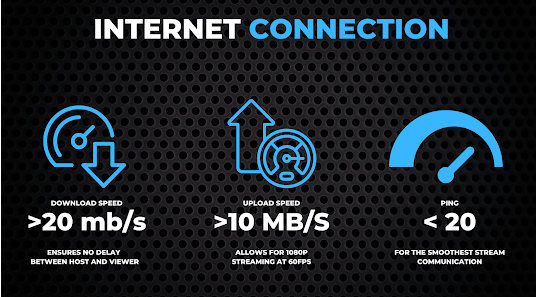
To pre-test your internet speed, open your browser and go to www.speedtest.net, a site that will allow you to test your download and upload speeds prior to the event.
For Hosts and Guest Speakers, the upload speed should ideally be greater than 10 mbps, to ensure you are sending high quality video to the live stream.
If you're in a position where you're hosting an event, your upload speeds are reasonable, but your download speeds are poor (e.g. if you're on wifi in an airport), then you can enable Low Bandwidth Mode in your event settings, to reduce your download bandwidth while preserving the quality of your video, audio and screensharing upload.
Rehearse and Prepare
It is possible for the Host(s), Guest Speaker(s) and Moderator to rehearse and prepare, in advance of the event, in the green room of the event.
- Explorer customers can rehearse in the half hour directly before the event
- Pro and Enterprise customers can rehearse at any time and as often as they wish before the event
In the green room, all hosts, guest speakers and moderators are on both audio and video. Hosts can also screenshare and play pre-recorded videos. Chat features also work. That allows the event participants to have a full-featured rehearsal, just without an audience!
If your company's subscription supports it, it is strongly recommended that one rehearsal is conducted a few days before the event itself and another one is conducted, for final preparations, within the hour leading up to the event start time.
Here's a step-by-step guide, showing how Hosts, Moderators and Guest Speakers can join an event's green room to rehearse:
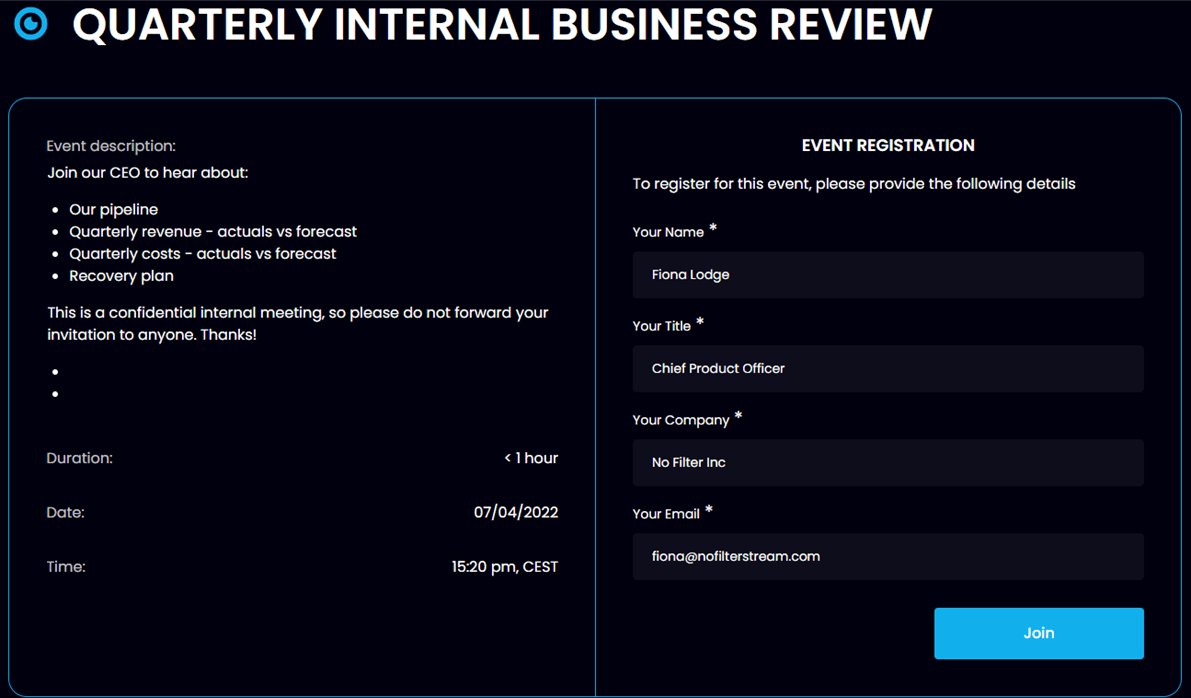
Go to the Invitation email or the Event Invitation in your calendar and click on the event link.
- You will see an Event Registration form, where you will be asked to provide your name, title, company name and email address.
- Make sure to provide the email address that you received the event invitation on - that is how the No Filter Stream platform recognizes you and grants you the permissions associated with your role in the event!
- You will then be authenticated, as appropriate to your role within the event.
- Hosts and Moderators will be asked to Sign In using their provided email address, while
- Guest Speakers will be asked to validate their email addresses by clicking on a link that is sent via email to their specified email address.
- Once you have successfully completed authentication, you will be able to join the green room of the event.
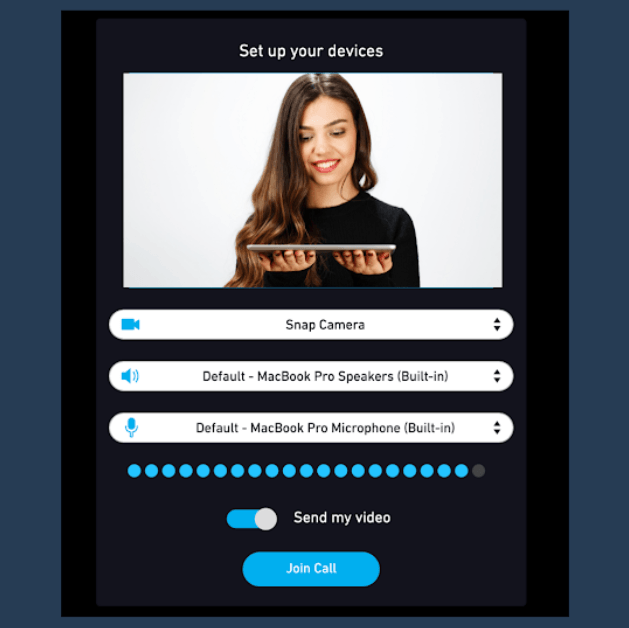
- Then you will be taken to the hardware configuration page, to select your audio device and camera and check your volume setting. It is strongly recommended to use the same audio device and camera that you plan to use during the event itself.
- When you've selected the appropriate devices for input/output, click Join, to enter the green room for your rehearsal.
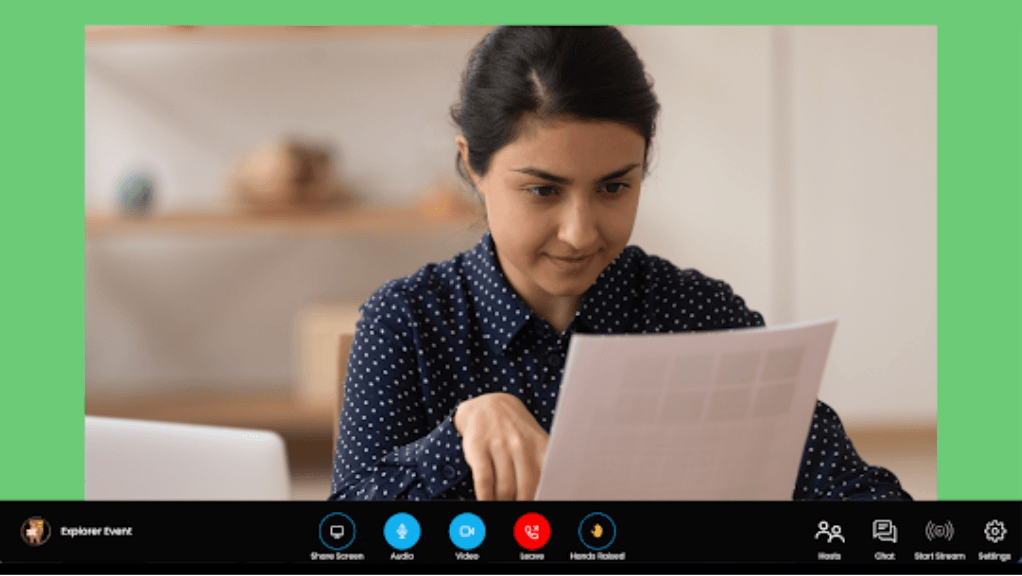
You are now in the green room for the event, where you can rehearse and prepare with your fellow hosts, moderators and guest speakers.
In order to ensure the live stream goes smoothly, it is recommended, as part of the pre-event preparation, to agree who is in charge of each of the administrative and interactivity functions that are available during the live stream:
- Which host or moderator will start and stop streaming?
- Who will share the screen? It is recommended that no more than two people share screen over the course of the event, as frequent changes to screen sharing can create confusion for the participants and the audience.
- Which host or moderator will administer the Chat, including deleting any inappropriate Chat messages?
- Which host or moderator will administer the audience list, including banning any attendees who should not be there?
- Which host or moderator will administer the Hands Raised queue and admit audience members to join and participate in the discussion in the live stream?
While you're still in the green room, any audience members who join will wait in the Audience Lobby. You can view the audience list, as the attendees assemble in the Audience - just click on the
Hosts
button to watch the audience assemble in real-time.
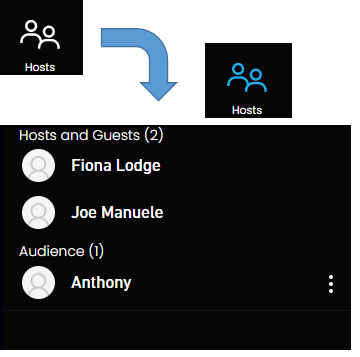
Note: The Start Stream button is disabled until 2 hours before the scheduled start time of the event.
Once you are within 2 hours of the event start time, the Start Stream button is enabled and the host (or moderator) can click on it to start streaming to your audience.
When the live stream has begun, the background will turn from green to black, so you know you are now in the live stream!

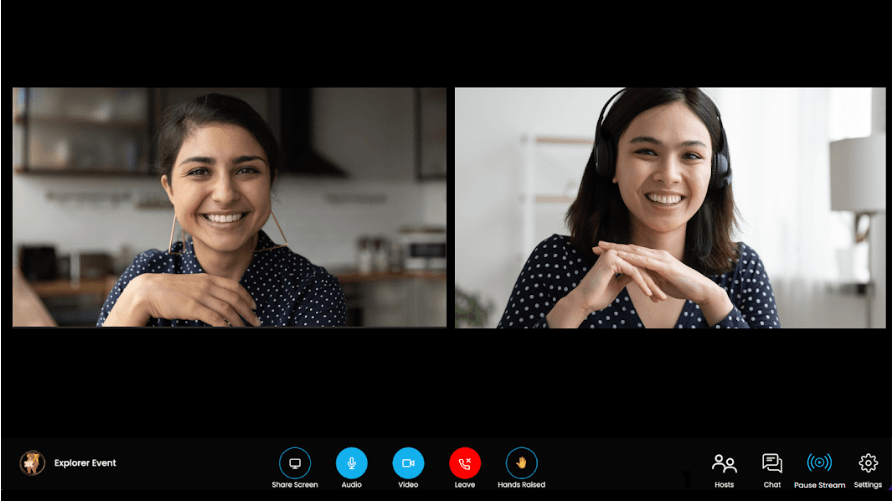
And now it's time to present to and engage your audience!
All participants in the live stream can share their screen and use Chat to engage with the audience. Hosts and Moderators have a few other administrative features they can use. For more information about what you can do in your role in the event, refer to the relevant guide below
:
Note: If recording is included in your organization's subscription, the event will be recorded automatically when streaming starts and you'll see a red Recording icon in the top right of your display.