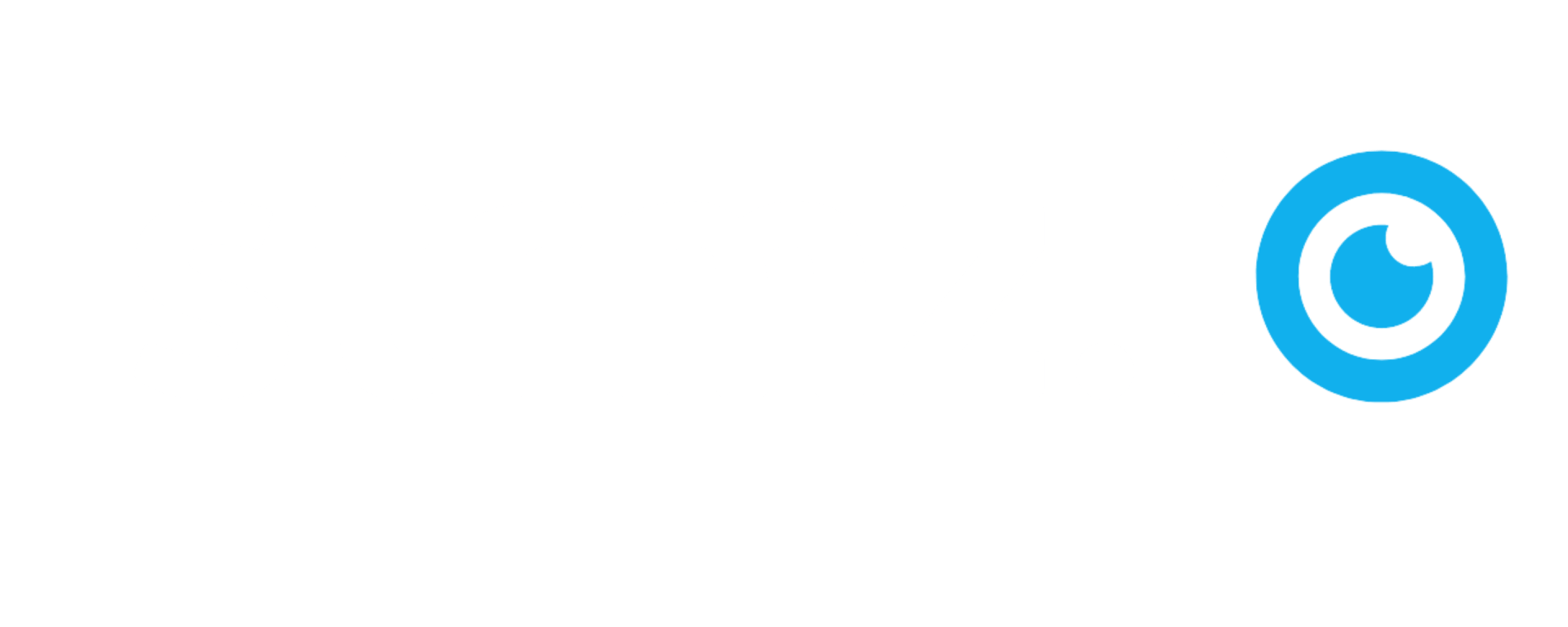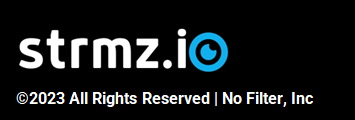Understanding the audience experience
Registering for an Event
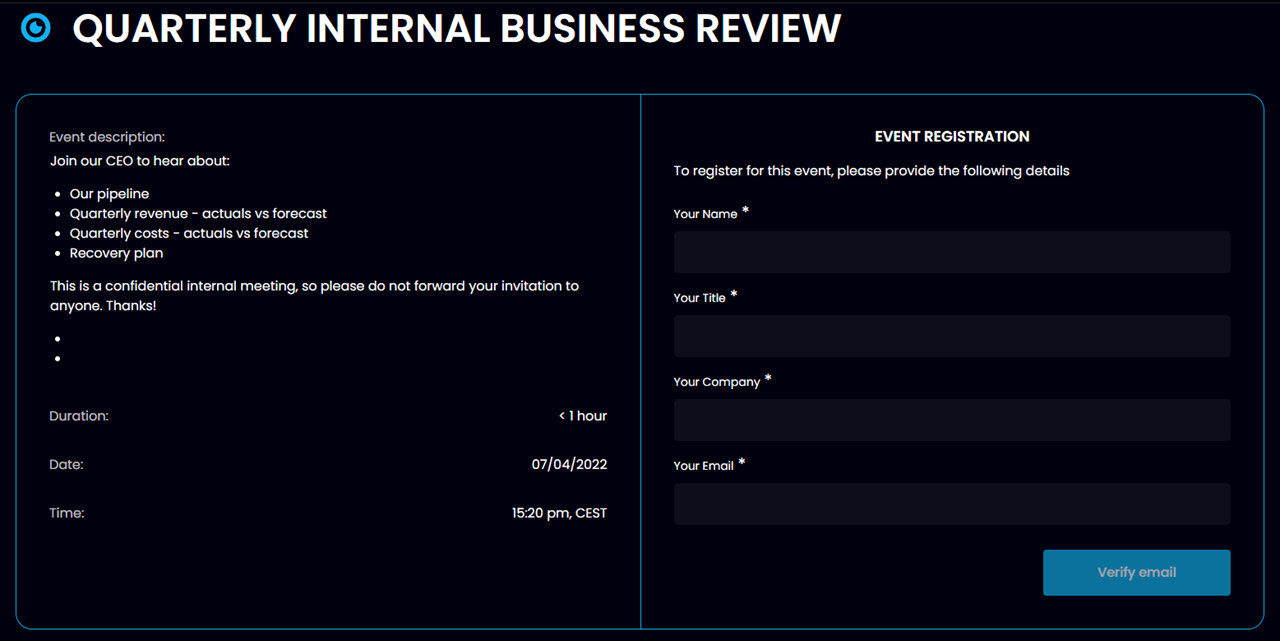
An event attendee can register in advance for an event by clicking on the published audience link.
During registration, the prospective attendee must fill in a registration form, to provide their name, title, company name and email address.
Once the form has been completed, an email will be dispatched to the prospective attendee's email address, to confirm that they are reachable at this address. Once they successfully complete email validation, their registration for the event is approved and an email will be dispatched to the user, confirming their registration and providing a calendar attachment, so they can put the event in their calendar.
Joining an Event
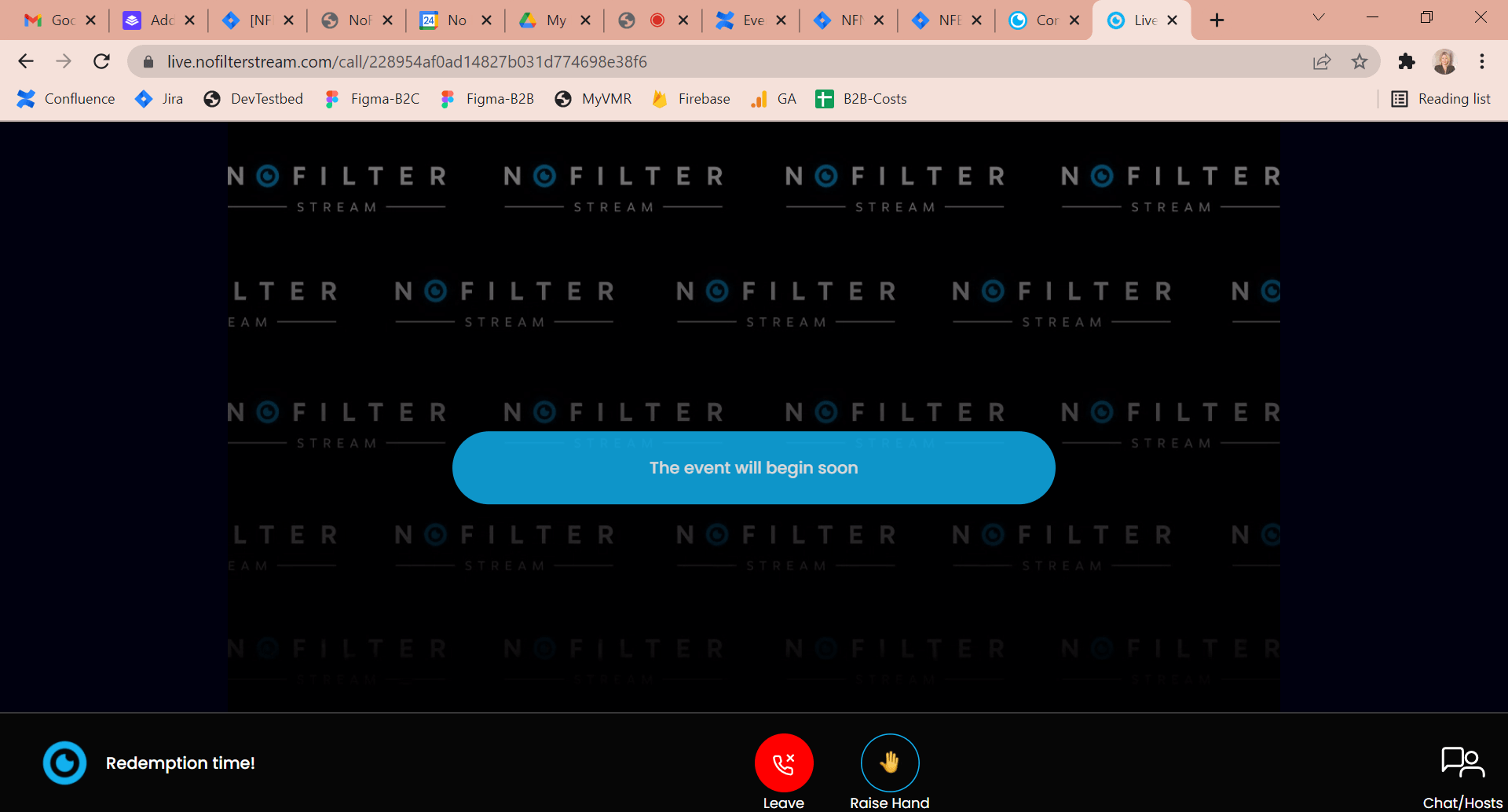
Event attendees may join the event via the published audience link up to half an hour before the scheduled start time of the event.
When they join, they will be brought into the Audience Lobby, where they will wait until the event host (or moderator) starts streaming.
Chat & Sentiment
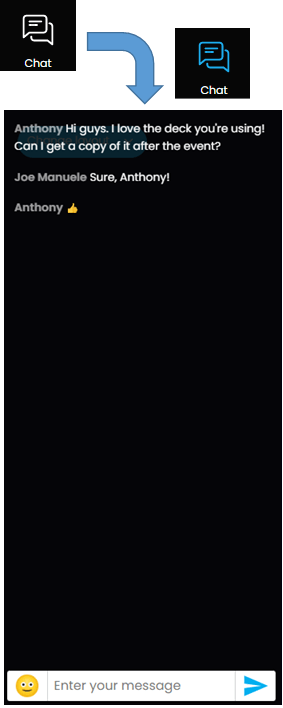
Event attendees can chat both in the Audience Lobby and during the live stream.
Clicking the Chat button will open up an interactive chat box that allows viewers to chat with all participants in the event or ask questions to the hosts and guest speakers.
Viewers can also express their current sentiments to all event attendees by selecting a relevant emoji on the left hand side of the chat box. When they do this, all event participants will see that emoji float up their screens, which makes it a really good way to understand how the audience is responding and, if necessary, adapt accordingly!
View Host List
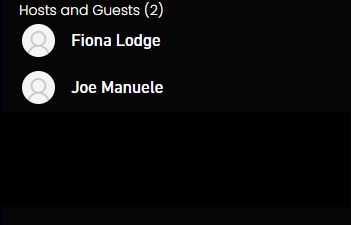
When an audience member clicks on the Hosts button, this will open up a pop-up window that will allow them to see the roster of hosts and guest speakers in the event.
Viewers will
not
be able to see either the moderator or any other audience members in the list.
Raise Hand
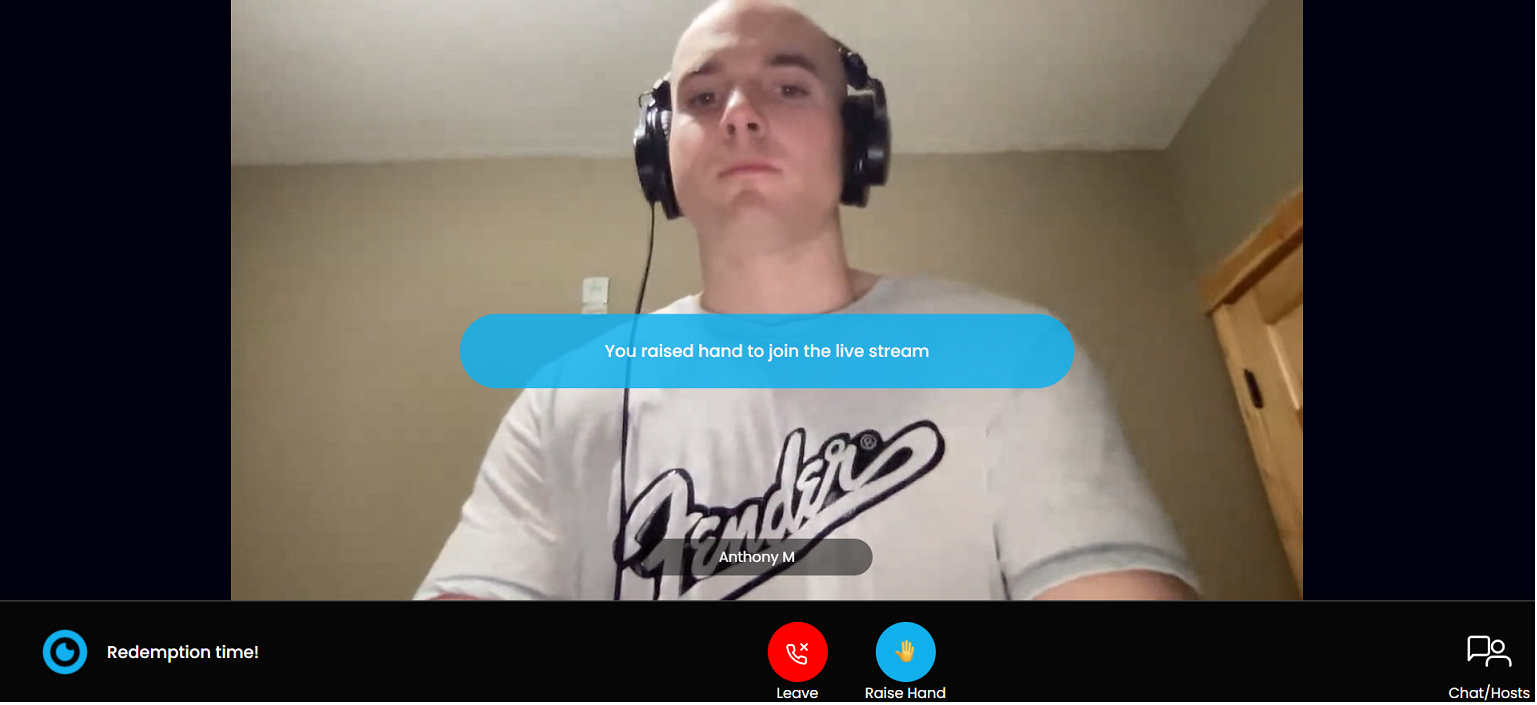
If a viewer wants to request to join the live stream, to participate in the event discussion, they can select the Raise Hand button to request to join.
When they do so, the viewer will receive a pop-up notification confirming their request has been received by the host.
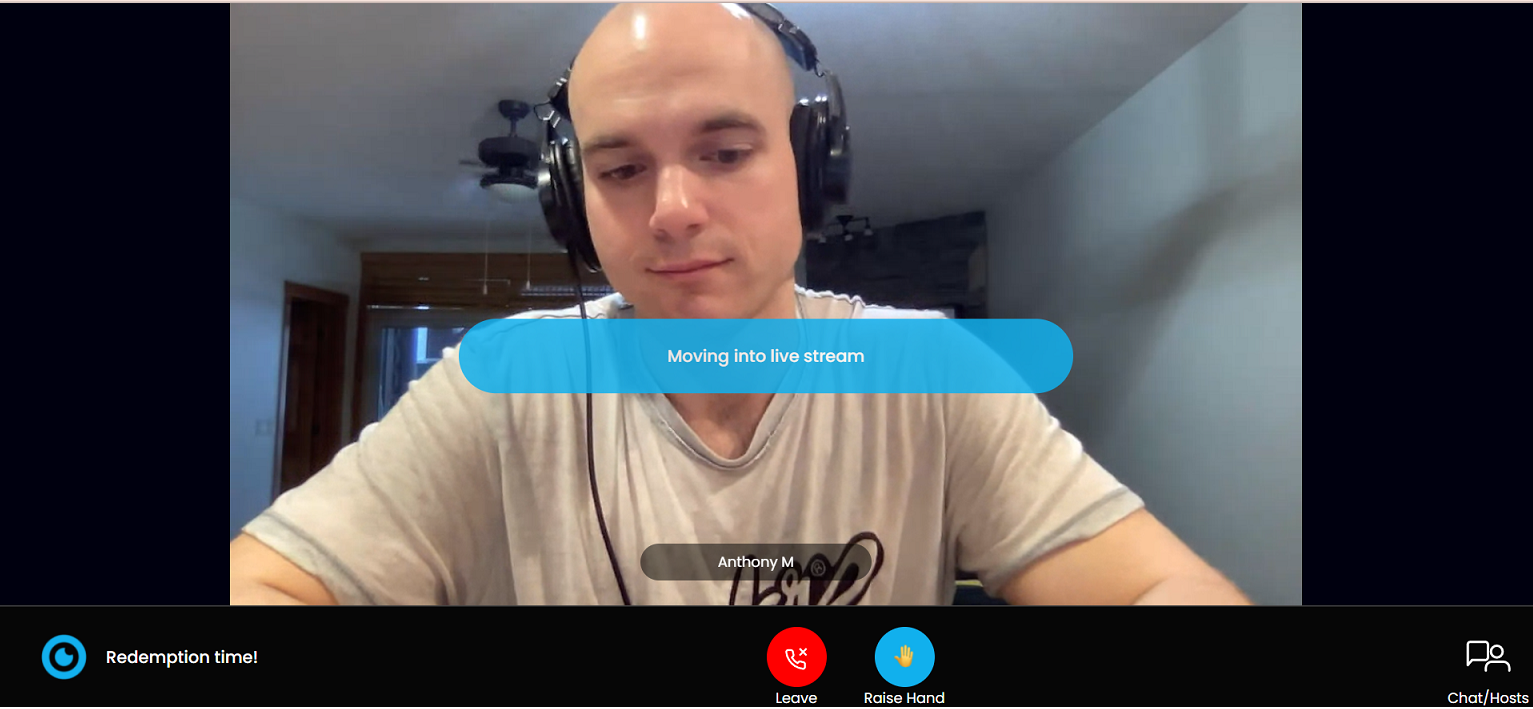
After a viewer has Raised their Hand, the host may decide to bring that viewer into the live stream and a pop-up notification will tell the viewer that they are being brought into the live stream.
From there, their screen will change to a settings page, where they can select their video and audio settings before joining the live stream.
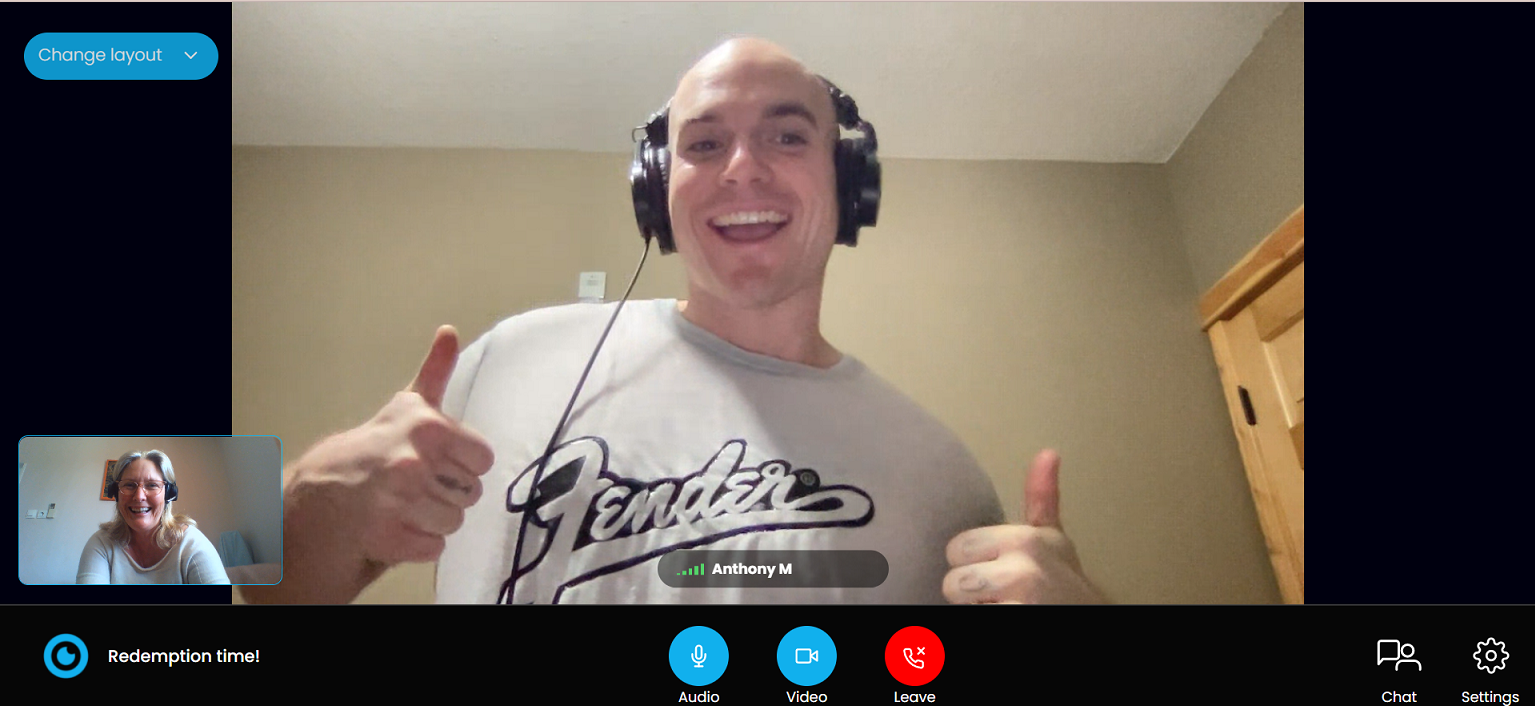
Now the viewer is a guest attendee in the live stream of the event and can engage in questions or discussions with the host and guest speakers!
They can also continue to view and write to the chat, change their video/audio settings the the lower-right Settings button, and leave the call (or return to the audience) using the buttons in the middle.
The host may also choose to move the guest attendee back to the audience at any time. When the host so chooses, the guest attendee will be moved back to being a regular viewer of the event.